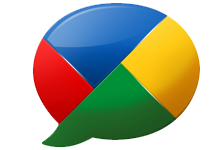
I have been asked by a few people how I use Buzz. I created this document so that people can reference and use it to help them with Buzz. Below you will find screenshots and methods that I use to help me with Buzz. All important items are highlighted in red.
Global Hotkeys and Misc shortcuts
- Home = Takes me to the beginning of the line in a new post or comment
- End = Takes me to the end of the line in a new post or comment
- Up Arrow = Scrolls up through the page
- Down Arrow = Scrolls down through the page
- F5 – Refresh the page
- Ctrl + F5 = Hard Refresh
- Click the “Buzz” Link to clear all un-read items
- Midle Mouse Button (MMB) = Opens a link into a new tab
- Ctrl + Left Mouse Button (LMB) = Opens a link into a new tab
Built In Gmail Hotkeys using Gmail Labs Feature
- / = Takes me to the top of the page
- / = Takes me to the search box so that I can quickly do a search
- M = Mutes a Post
- Shift + L = Likes a post
- J = Goes to the previous Post
- K = Goes to the next post
- R = Replys to a post
- ? = Lists all of the hotkeys for Gmail and Buzz
- F = Allows me to send a post to my Evernote so that I can either read it later, save it because I find it important
HotKeys using Shortcut Manager
- Ctrl + Alt + b = create a new tab in my browser which takes me directly to Buzz
Image Map for all Hot Keys on the Keyboard

Gestures using Chrome Gestures
- Up = Goes to the top of the page
- Down = Create a new tab
- Left = Last page (back browser button)
- Right = Next page (next browser button)
Quick Links using Gmail Labs Feature
- author:Andrew Maxwell
- is:buzz
- @Andrew Maxwell
- commentor:Andrew Maxwell
- “Andrew Maxwell”
Filtering my Buzz posts – This idea was from Marc Thomas)
- Step 1: Look for the subject “Buzz:” (include the quotes)
- Step 2. Have it skip the inbox (this helps if you have a phone that uses push notifcation)
- Step 3. Apple a new label “Buzzz” (This must have 3 Z’s because you can not use “Buzz”)
- Step 4. Make sure you check the box to “Never send it to spam” (This eliminates any chances of missing a post)
Buzz in your Inbox
- Once I like a Buzz post that I was on it will get sent to my gmail Label “Buzzz” and if I want to come back to it again I will Star the item
- This lets me see if someone has commented after me in a post, sometimes they will mention my name with out @ replying properly
- This lets me see comments that people have created on my posts, even old posts that I haven’t seen for days or weeks
Organizing my Buzz Contacts
- Create a group called “Buzz” in your contacts
- Every time you follow a new person, go into your contacts, find their name
- Add the users email address
- Click save
- Add them to the group “Buzz”
How to @reply someone properly who is not in your contacts (Choice 1)
- Right click on a users name in a post or comment
- Copy Link address
- Type the ‘@’ symbol in a new post or comment
- Right click right after the @ symbol and paste in the copied URL
- Remove “http://www.google.com/profiles/” from the beginning of the pasted content
- Remove “#buzz” from the ending of the pasted comment
- Add “@gmail.com” right after the users, username
- Your done!
How to @reply someone properly who is not in your contacts (Choice 2)
- Midle Mouse Button (MMB) or Ctrl + Left Mouse Button (LMB) on a users name to open a link to their profile into a new tab
- Copy username from URL string
- Type the ‘@’ symbol in a new post or comment
- Paste user name right after the @ symbol
- Add “@gmail.com” right after the users, username
- Your done!
Sending a private message the easy way
- Create a new group in your contacts called “Private Buzz”
- Now add yourself only to that group
Now when you want to create a private post to someone you just include the “Private Buzz” group and then @ reply to them like you normally would. (This idea was from Michelle Marie)
Links in Evernote of people that I interact with the most
- http://www.google.com/profiles/had3nx#buzz
- http://www.google.com/profiles/Joshua.A.Braun#buzz
- http://www.google.com/profiles/punitsoni#buzz
- http://www.google.com/profiles/ryanitlab#buzz
- http://www.google.com/profiles/abbeyroadgirl#buzz
- http://www.google.com/profiles/finejewels#buzz
- http://www.google.com/profiles/ccuellar#buzz
- http://www.google.com/profiles/svartling#buzz
- http://www.google.com/profiles/nickwaye#buzz
- http://www.google.com/profiles/josh.wills#buzz
- http://www.google.com/profiles/tstrause#buzz
- http://www.google.com/profiles/Jazzyflute#buzz
- http://www.google.com/profiles/denislabel#buzz
- http://www.google.com/profiles/lazarus.anderson#buzz
- http://www.google.com/profiles/loftchris#buzz
- http://www.google.com/profiles/lslawrey#buzz
Sharing from Google Reader
- Click on your “Sharing Settings” located in the “People you follow” section on the left
- If you setup your contacts using the “Buzz” group as previously mentioned then this will be easy. Click the check box labeled “Buzz”
- When you read an article that you like, click the share button at the bottom left of the article
- If you want to add a comment to this article, then add it right after clicking the “Share” button. A new link will pop up called “Add Comment”. Click the link and it will create a comment on this share into Buzz.
Using Buzz to have people comment on my blog articles
- Go to your Buzz settings located in your Gmail settings. (A screen shot of mine is below)
- Go down to the “Your connect sites:” section
- Click on “View and Edit”
- If your profile has properly recognized your blog, then it will show it as an option to be added
- Click on the link at the button that says “Add”
- Done! Now when you post a new article to your blog, it will automatically post into Buzz
Here are Buzz related articles that I have written about since the launch of Buzz:
- http://www.andrewcmaxwell.com/2010/04/problems-with-google-buzz/
- http://www.andrewcmaxwell.com/2010/05/problems-with-google-buzz-mobile/
- http://www.andrewcmaxwell.com/2010/03/google-buzz-tips-tricks-and-how-tos/
- http://www.andrewcmaxwell.com/2010/04/how-to-save-google-buzz-posts-to-read-later/
- http://www.andrewcmaxwell.com/2010/03/the-proper-way-to-repost-on-google-buzz/
- http://www.andrewcmaxwell.com/2010/04/google-buzz-started-sloppy-but-working-hard-to-change/
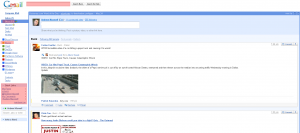
![screen[3]](http://www.andrewcmaxwell.com/wp-content/uploads/2010/05/screen3-300x185.png)
![screen[2]](http://www.andrewcmaxwell.com/wp-content/uploads/2010/05/screen2-300x250.png)
![screen[4]](http://www.andrewcmaxwell.com/wp-content/uploads/2010/05/screen4-266x300.png)
Leave a Reply
You must be logged in to post a comment.